Mais do que site de streaming, o Twitch é uma plataforma de mídia social entre as mais usadas pelo pessoal que curte games. Apesar de quase monopolizada pelos jogos atuais, já não é tão difícil encontrar conteúdo retrô por lá. São transmissões de maratonas, tiozões mostrando habilidades, ou mesmo a galerinha jovial descobrindo clássicos.
Lembra quando você pagava pra jogar na locadora, e um bando ficava atrás zicando e dando palpite errado assistindo e comentando? Mudaram as circunstâncias, mas de resto, você ainda pode ter a galera ali interagindo.
E pra quê?...
...já resmungou você? A maioria por zoeira mesmo, mas tem gente fazendo profissão disso. Apesar das críticas, entre os mais vistos (seja no Twitch, YouTube e outros), boa parte dos apresentadores tem talento. Não são só jogadores: são tipos que sabem lidar com o público. Geralmente articulados, dominam o que estão fazendo, pelo menos na faceta social da brincadeira.
Exemplos? Entre tantos, o Zangado. Pra você velhote como eu, que está por fora do assunto, é um dos produtores de conteúdo sobre games mais populares do YouTube. Ele joga, conta o enredo, opina sobre lançamentos, etc. Ninguém sabe exatamente quanto alguém desse nível fatura, mas não é pouco. Segundo estimativa da imprensa, para cada 1 milhão de inscritos, o rendimento de um canal vai de 6 até 50 mil reais por mês. Zangado está perto dos 4 milhões de inscritos. Faça as contas, jovem...
O ataque mais comum ao cara é "ele só joga e lê Wikipédia" — fora os já clássicos "deve ser virjão", "até eu faria isso", "vai arranjar um emprego de verdade", "coisa de vagabundo", etc...
Antes de recalcar, vamos pensar? Pra fazer parecido, você precisa de um computador que não é o da Xuxa, comprar jogos que talvez nem goste — volta e meia youtubers publicam reviews no mesmo dia do lançamento (de qualidade duvidosa, admito). Coloque na conta softwares de edição, microfone, câmera. Saber usar aquilo tudo, mais horas e horas de edição. Internet bacana pra fazer upload de tudo. Mídia social, lidar com feedback do público... Na semana seguinte, repetir.
E sim, dar uma lida na Wikipedia se necessário, oras. Maioria morre de preguiça até disso. Como acham que a base do conteúdo das fichas técnicas aqui do MB nasce? Tudo da memória dos redatores?
Claro que sim! Usar Wikipédia, que absurdo...
Mas voltando ao Twitch...
Você tem todo direito de detestar essa gente, seus bordões imbecis ou não, achar o conteúdo deles uma Merda. Assistir alguns beira a tortura. Ainda assim, pode querer transmitir seus gameplays, por que não? Não precisa ser superstar descolado: vale também a diversão com amigos, leitores do seu blog, colegas de faculdade, trabalho. Ou registro da sua incrível técnica.
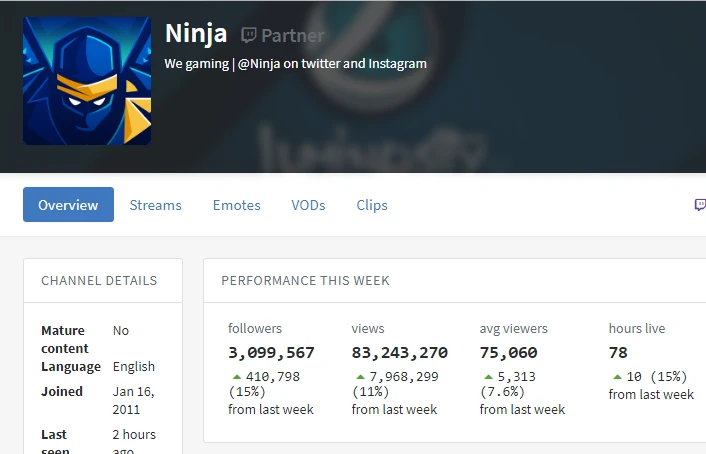
Como transmitir
Basta um PC, um software gratuito e internet. A qualidade do equipamento modifica totalmente a experiência sua e de quem assistirá. Máquinas modestas servem ao básico; só não espere transmitir a 4K e 60fps...
Por modesto, não entenda "PC que comprou nas Casas Bahia por 899". Sem placa de vídeo e um upload digno, não tem milagre. Estamos falando de algo na linha casual, de quem monta o computador pra jogar de vez em quando, não necessariamente com tudo em Ultra. Aquela máquina respeitável quatro ano atrás, mas que hoje engasga com texturas e filtros no máximo, saca? Ela serve muito bem, sem arrombar o seu bolso.
Nesse teste foi usada a seguinte configuração:
- ASUS B85M-E/BR
- Core i3 4150 a 3.50 GHz
- HD 7850 2GB 256-bit
- 12 GB DDR3
- Upload de 1.5Mbps
Ou seja, placa-mãe de 2015, com processador de 2013, e VGA de 2012. Sem SSDs, e upload modesto. Alguém vai reclamar, com toda razão, por ter conexão pior, é normal em lugares distantes dos grandes centros. A má notícia é que abaixo de 1 Mbps, a não ser que seu público não se importe com vídeo de qualidade baixíssima, fica ruim transmitir algo "assistível".
Crie a conta
Primeiro passo e mais que óbvio. Vá lá e crie sua conta. Nem vou entrar em detalhes, é básico dos básicos.
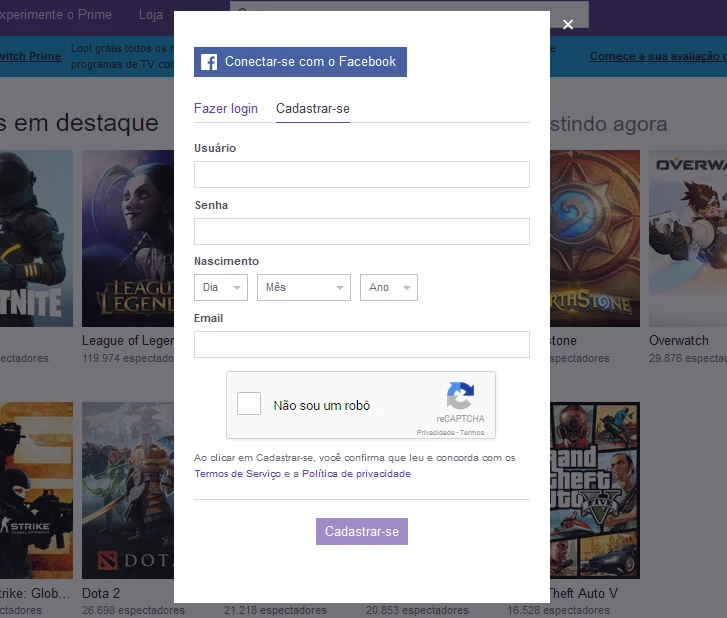
Software de transmissão
Tem muitos, entre pagos e gratuitos. E por estranho que seja, um dos melhores, quiçá o melhor, é grátis: OBS, de Open Broadcast Studio. Baixe no link anterior, instale. Vamos configurar em seguida.
Para fazer uma transmissão, você vai precisar de uma chave. Após criar a conta, encontre sua chave no site, em Configurações > Canal. Não compartilhe-a com ninguém, é pessoal, para suas transmissões usando sua conta.
Abrindo o OBS, você verá algo como isso:
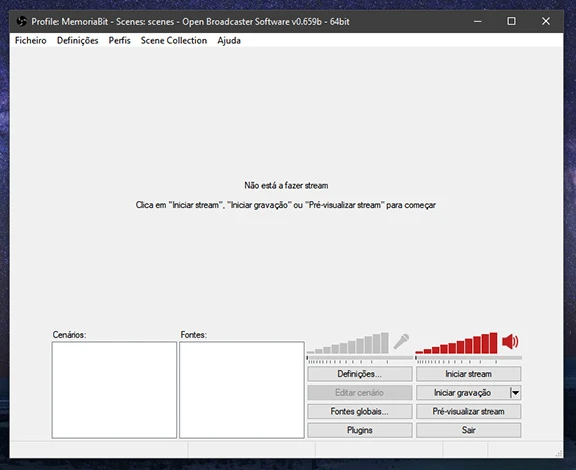
No menu superior, clique em "Definições" (ou no botão perto do controle de volume) e vamos começar a ajustar. Em "Language", ajuste com o seu idioma favorito.
Em "Definições de codificação", reduza a taxa de bits máxima de acordo com seu upload. Se seu upload é de 1.5Mbps, ajuste ali como um pouco menos. No meu caso, deixei em 1400kbps. Como você vai estar quase no limite da sua rede, é melhor fechar todas as demais atividades, como torrents. O Twitch recomenda de 3 a 6000kbps.
Na codificação de áudio, a taxa de bits não precisa ser tão alta — 128 é mais que suficiente. Muito abaixo disso, o som terá problemas. Também de acordo com as recomendações do Twitch, 96kbps bastam, com um máximo de 160.
Em "Definições de Stream", opção "Modo", você escolhe se vai transmitir a jogada ao vivo, ou apenas gravar um vídeo. A caixa "Serviço de Streaming" tem várias opções de serviço, como YouTube, DailyMotion, e até serviços personalizados. No nosso caso de interesse, mantenha em Twitch.
O "FMS URL" é uma das configurações fundamentais na qualidade da sua transmissão. Mantenha no servidor mais próximo de você.
Em "Play path/streaming key", você vai colar aquela chave de transmissão que obteve no painel de seu perfil, no Twitch. As demais opções são óbvias. Uma que vale destacar é "Guardar ficheiro do stream", que salva em disco também o vídeo. Como você estará usando recursos pesados do PC, talvez seja melhor desligar isso e manter o vídeo apenas no Twitch.
Na opção "Vídeo", selecione seu hardware de vídeo. Na nossa transmissão de pobre, é melhor reduzir a resolução do vídeo. Com os ajustes que estamos fazendo, 1280 x 720 deve subir tranquilo, então defina ali a resolução base (mesma da sua tela, digamos 1920 x 1080 ou outra), e em "Diminuir resolução", deixe em 1280 x 720 ou o mais próximo disso. Se sua resolução nativa é 1920 x 1080, por exemplo, ajuste a diminuição para 1.50, resultando num envio a 1280 x 720.
O ajuste seguinte é o de FPS. Aumentando o FPS, a taxa de bits também precisa aumentar, exigindo upload melhor, etc. É muito recomendável fazer a transmissão a 30fps no máximo.
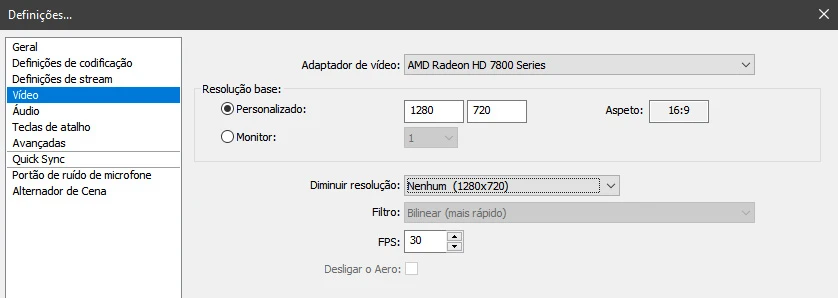
Fora essas, nada que faça realmente muita diferença. Com tudo configurado, é só abrir o jogo que será transmitido e fazer um teste. Na tela inicial do OBS, clique com o botão direito na caixa de texto "Fontes" e selecione o programa do jogo (seja ele um aplicativo, um emulador, etc).
Vamos ver com um emulador, o Kega Fusion? Abra o emulador, e no OBS, clique com o direito na janela "Fontes", seguindo pelas opções "Adicionar" > "Captura de janela". Indique a janela do Kega Fusion.
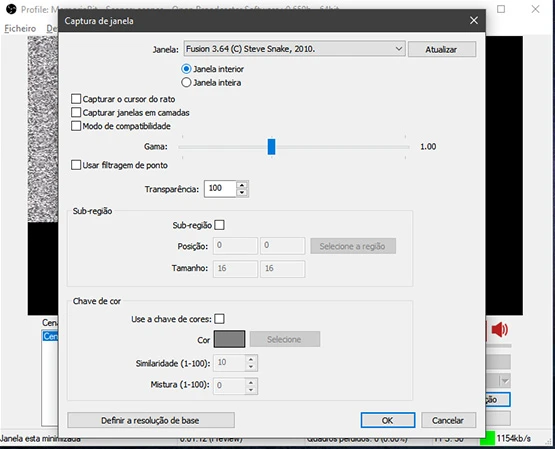
Tem algumas opções ali por sua conta, como exibir ou não o cursor do mouse, captar ou não as bordas da janela, etc.
É muito importante que você ajuste a resolução de base igual a do emulador, ou vai ficar com largas bordas pretas na transmissão. Lembre que a resolução deve ser na proporção 16:9. Se o emulador oferece 800 x 600, por exemplo, o ideal é alterar o tamanho para 800 x 450 (16:9) ou equivalente.
Como o Fusion não oferece essa resolução, o único jeito é ter bordas pretas laterais. Ajuste a resolução do emulador para 960 x 720. No OBS, ajuste na resolução mais próxima disso. Clique no botão de Pré-Visualização e depois em "Editar cenário" para reposicionar e redimensionar a tela dentro da área de transmissão.
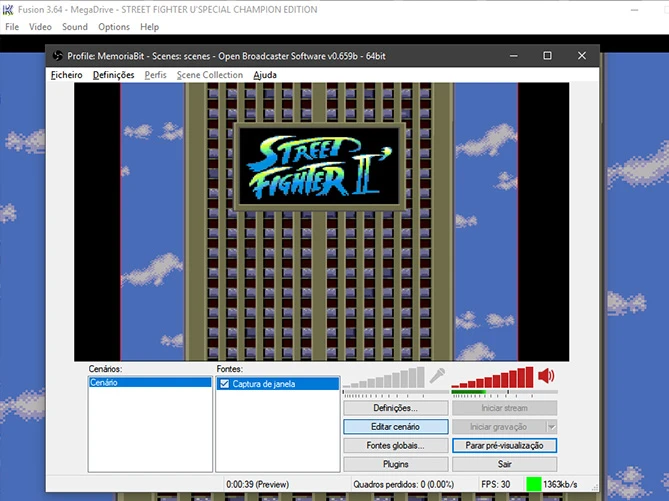
Agora é só clicar em Transmitir.
Caso perceba perda de frames ou outros problemas, use a ferramenta de diagnóstico do Twitch. Ela mostra o status técnico das suas últimas transmissões. Se quiser fazer uma transmissão de teste, invisível aos seguidores, acrescente "?bandwidthtest=true" ao final da sua chave de transmissão (aquela que inseriu lá em "Definições de stream").
Pronto pra começar?
Essa é a transmissão de teste que fiz seguindo o que foi mostrado aqui:
Se tiver alguma dúvida, mande aí. Essa foi só uma explicação simples de quem já fez testes. Claro que se planeja um canal "sério", tem muito mais água pra rolar, como configuração de microfone, câmera, etc.
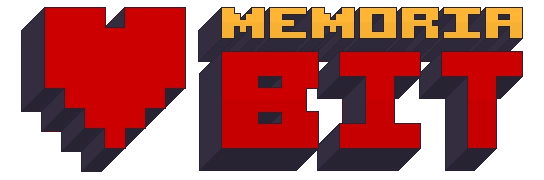






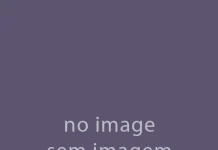







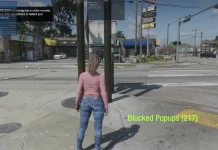
da pra fazer live da ucn?
Dá pra transmitir qualquer coisa que rode em uma janela ou na tela, então provavelmente sim.
Opa, valeu as dicas, mesmo assim tenho dificuldades para gravar gameplays do mame em uma qualidade decente. Essas dicas valem para aqueles que querem apenas gravar as gameplays ao invés de transmitir?
Vale, só mudar lá a opção para só gravar em vez de fazer stream.
Valeu cara!
OBS.: Que bom que o site está de volta; não pare por favor. O MemoriaBit é um ponto de apoio para muito gente para se informar sobre retrô games!
Valeu o apoio!
Mil vezes, obrigado! !
Estamos aí.