Apesar de fora do mercado de consoles há anos, a Sega continua um nome forte — pelo menos na história — graças ao sucesso que fez com máquinas como o Master System, Game Gear, Mega Drive e um pouco menos, mas ainda assim apreciadas por um público fiel, com Sega CD e 32.
Se você foi o feliz proprietário de um desses videogames e não tem mais como usar os carts e CDs que sobraram no baú, não precisa arrumar um console: emuladores quebram o galho. Não é uma experiência tão completa e nostálgica quanto usar o próprio aparelho numa TV de tubo, mas talvez sirva pra matar saudade.
Se não tem a mínima ideia do que é emulador, a série é dedicada à você. Nesta parte 2 da série sobre emulação, veremos como usar o Kega Fusion, que nem requer instalação e simula as principais plataformas da Sega em seu computador Windows, Mac ou Linux. Funciona com jogos de todas as regiões, aceita controles, tem compatibilidade de quase 100% e conta com as "mordomias" que só a emulação oferece, como filtros, gravação de gameplay, etc.
Kega Fusion = Sega
Nota: o procedimento mostra o uso do Kega Fusion para a versão PC 32-bit. Outras devem ser muito semelhantes se não iguais.
O Kega Fusion (vamos chamá-lo só de Fusion daqui por diante) é um emulador dos seguintes videogames da Sega: SG-1000, SC-3000, SF-7000, Master System, Game Gear, Mega Drive, SVP, Pico, Sega CD e 32X. Está disponível para Windows 9x, Windows ME, Windows 2000, Windows XP, Windows Vista, Windows 7, Windows 8, Mac OSX (Intel) e Linux.
Foi desenvolvido por Steve Snake como programador principal, a partir de outro emulador, o Kega Lazarus. Depois de perder todo o código-fonte do primeiro, ele teve que reescrever o programa, criando a nova versão, batizada de Fusion. Tem uma página bem organizada, contando com fórum (em inglês, claro) para sanar dúvidas e muitos arquivos de suporte como plugins.
Ele é oferecido em sistema donationware (baixe gratuitamente mas considere fazer uma doação).
Download do Fusion
Na página oficial do Fusion você pode baixar a versão mais atual.
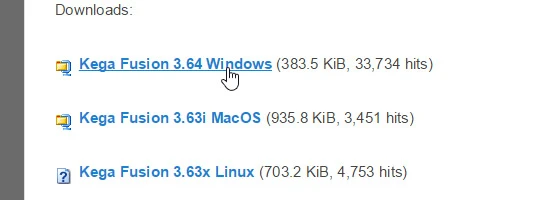
Você terá um arquivo zipado com o nome Fusion364. Extraia o conteúdo usando um programa como o 7zip ou WinRar.
Clique sobre o aquivo com o botão direito e selecione "Extrair aqui" (WinRar) ou "7zip > Extrair aqui".
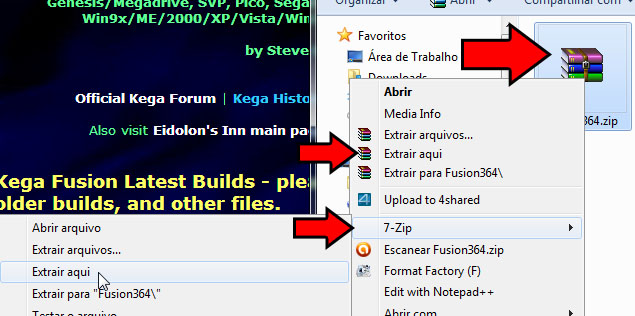
Restará uma pasta com o mesmo nome do arquivo. Nela estão os arquivos de emulador, incluindo codecs, história e um "leia-me" (read me).

Como instalar?
Não precisa instalar. Basta dar um duplo-clique sobre o arquivo "Fusion" ou "Fusion.exe" (dependendo da configuração do seu sistema operacional, o .exe pode não ser exibido). O emulador será aberto.

A partir daí, só faltam ROMs, ISOs ou CDs de games. A maior parte das configurações básicas servem para jogar, mas vamos ver cada uma. Para rodar jogos do Sega CD, também é necessário um arquivo BIOS.
Emulando no Fusion
Master System / Game Gear
Crie uma pasta para seus arquivos de jogos (ROMs), organizada e colocada onde quiser. Eu preferi criar uma pasta "roms" na raíz do Fusion, e dentro dela organizarei pastas separadas com jogos dos consoles.

Na janela do Fusion, siga pelo menu File > Load MasterSystem ROM (ou use o atalho Ctrl + M).

Navegue até a pasta onde deixou o arquivo ROM e selecione-o. Pronto, o game já vai rodar.

Som FM do Master System
As versões japonesa e coreana do Master System têm um chip de som FM que melhora muito a qualidade de áudio de certos games. Ele também pode ser emulado (ou desativado) no menu Options > Set Config, na guia SMS/GG — deixe desmarcada a caixa "Disable YM2413FM" (ou marcada para desativar).

Como os Master System não-japoneses não têm o chip, muita gente pode não gostar do som nos poucos jogos que o usam, ficam bem diferentes do que a gente ouvia antigamente com nossos consoles brasileiros ou europeus. Se for o caso, desative.
Mega Drive / 32X
Mesma coisa. Organize ROMs de jogos numa pasta, e use o menu File > Load Genesis/32X, navegue até o arquivo do jogo e carregue-o.

Os jogos do CD32X também funcionam, veja o procedimento para o Sega CD que é idêntico.
Sega CD
Podemos rodar games de Sega CD através de uma imagem do disco (ISO), ou com o próprio CD original no drive de CD/DVD de seu computador.
Para rodar a partir do ISO, carregue-o pelo menu File > Load SegaCD Image. É a mesma coisa que carregar os games de Master System e Mega Drive em ROM, que vimos antes.
Nota: só funciona depois que for apontado o caminho para o arquivo BIOS necessário. Por exemplo, se você quer rodar um game japonês, precisará da BIOS japonesa do Mega CD; europeu, BIOS do Sega CD europeu, e americano / brasileiro, BIOS americano.
Configurando as BIOS
Primeiro coloque o arquivo (que vai obter em algum lugar na internet; lembre-se que são protegidos por lei e você só poderá usá-los se for dono de um Sega CD) em algum lugar no seu computador que seja utilizável pelo emulador — eu coloquei na raíz do Fusion, criando as pastas para o caminho bios > SegaCD.
Na pasta Sega CD coloquei o BIOS americano do Sega CD, pois vou rodar o game Tom Cat Alley nacional (que usa o sistema americano).


De volta ao Fusion, siga ao menu Options > Set Config. Clique na guia Sega CD. Ali você indica o caminho para o BIOS que tiver disponível: no meu caso, USA BIOS. Clique em Browse, navegue até a pasta em que colocou o arquivo de BIOS, selecione-o e clique em Abrir.
Confirme clicando em Aplicar. Seu Fusion já está configurado para rodar jogos de Sega CD.

Para ter certeza de que o Sega CD está funcionando, siga ao menu File > Boot SegaCD. Você deve ver a famosa tela:

Mas seu game ainda não vai carregar, tem que indicar qual o leitor de disco em que colocou o CD! Se ainda não fez isso, siga ao menu Options > CD Drive e selecione sua unidade de leitura.
Pronto.

Aperte TAB para dar reset no "console". O game deve ser carregado normalmente.

Opções adicionais do Sega CD
Algumas não valem a pena mexer a não ser em casos muito específicos. Entre as mais comuns e úteis:
Desativar FPS e luzes: por padrão, no canto esquerdo inferior da tela estarão os FPS (quadros por segundo) do game e o estado dos leds do Sega CD. Você pode desativá-los no menu Options, desmarcando as opções Show FPS e Show SegaCD LEDs.
High Priority: ative no mesmo menu Options se quiser que a execução do jogo fique acima dos outros processos do CPU. Útil quando acontecem pequenos travamentos devido a vários programas abertos no plano de fundo.
Usar drive virtual: se você tiver ISOs de games montados (através de algum programa, como o Virtual Clone Drive), também pode abrir os jogos no menu Option > Drive.
Perfect Sync: se acontecer algum problema no jogo do Sega CD, talvez ativar o Perfect Sync resolva (obriga os "processadores" do Mega Drive e Sega CD a trabalhar em sintonia, exigido por certos jogos não especificados pelo autor do programa).
Criar cartucho de RAM: lembra do RAM Cartridge do Sega CD, para salvar avanços dos games? Você pode criar e carregar um pelo menu File > Create New RAM Cart (carregar pelo File > Load Ram Cart). Se todos os saves de um RAM cart estiverem usados, é só voltar ao menu e criar outro. Útil para quem gosta de manter a experiência o mais fiel possível, sem usar savesates.

Memória interna do Sega CD: além do cartucho de memória, é possível simular a memória interna do aparelho, no menu Options > Set Config..., guia SegaCD. Em BRM files só é preciso indicar o caminho para onde os arquivos de games salvos (pelos savepoints normais do jogo) serão colocados.
Uso geral
Salvar o jogo
Você pode salvar seus avanços no menu File > Save State As...

Se quiser manter mais organizado, pode criar uma pasta só para arquivos de salvamento. Quando quiser voltar exatamente ao lugar que salvou, use o menu File > Load State As..., navegue até o arquivo de salvamento e confirme.
Você também pode salvar estados automaticamente teclando F5 - por padrão, salvará na posição zero do "memory card". Se quiser salvar em outras posições, mude o slot em File > Change State Slot. Cuidado para não salvar por engano em cima dos slots já usados.
Tirar screenshot ("foto" da tela)

Aperte Shift + F12 ou use o menu File > Save Screenshot. Os prints vão para a pasta definida no menu Options > Extra > Screenshot, e são salvos no formato TGA (mude no local indicado o formato e a pasta padrão, se preferir).
Opções de vídeo
Localizadas no menu Video. Só as mais interessantes:
Jogar em tela inteira: apenas tecle Esc quando a emulação começar. Para voltar à janela, tecle Esc outra vez.
Scanline: para simular as linhas de resolução dos tubos CRT. Se não há outra opção senão jogar num LED, você pode ativar o filtro e ver se gosta do resultado. Não gosto de mais que 25%, fica à seu critério.

Normal e TV Mode: simula modos de imagem de acordo com o tipo de conexão de vídeo: RF ou CVBS.
Fixed Aspect e Nearest Multiple: determina como a tela será ajustada ao monitor; tente outros modos se você tem um monitor widescreen e não gostou da forma da tela.
Filtered: filtra a imagem deixando-a mais suave. Desative e veja que os pixels ficam sólidos.
Render Plugin: função avançada, vamos ver num tópico separado, continue lendo.
Brighten: mais brilho na imagem.
Log AVI file: permite gravar a tela do emulador num arquivo de vídeo formato AVI. Como a função usa um codec próprio, você precisa primeiro instalá-lo - ele vem junto com o programa, na pasta codecs. Essa função é avançada, vamos ver mais à frente...
Plugins de vídeo
Naquela opção Render Plugin estão os plugins de vídeo, que darão um algo a mais nos gráficos. O Fusion roda numa boa sem eles, ou seja, para você jogar nem tem que se preocupar com eles.
Mas como sempre tem quem queira esse algo a mais, vamos lá... Baixe o pacote de plugins para seu sistema operacional no próprio site do emulador.
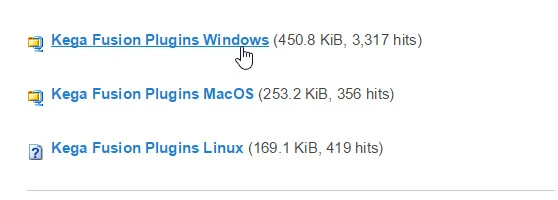
Extraia na pasta raíz do emulador o conteúdo do arquivo baixado, como fez antes (usando WinRar, 7Zip, etc). Eles serão colocados numa pasta já com o nome Plugins.

Se quiser, abra a pasta e veja que estão lá vários arquivos. Eles são os plugins que serão ativados no Fusion pelo menu Video > Render Plugin. Se o Fusion estiver aberto, feche-o e abra outra vez. Siga ao menu Video > Render Plugin.
Agora sim!

Para testá-los, inicie um game e vá ativando cada plugin e conferindo o efeito. Um muito apreciado é o 2xSaI. Usando em combinação com outros fica bom, mas quanto mais filtros, pior pode ficar a emulação, se seu computador for uma carroça.
Se quiser mais, procure na internet por outros pacotes de plugin. Tem um mais completo que esse oficial; pesquise no Google algo como "kega fusion plugins", "kega fusion plugin pack", etc.
Gravar gameplay em AVI
Siga até a pasta Video Codec na raíz do emulador e clique com o direito no arquivo KegaGameVideo.inf (ou sem o .inf, dependendo da configuração do seu sistema operacional). Selecione Instalar. Aguarde e confirme a instalação do codec na janela que abrirá.
Atualização 02/12/2013: o Windows 8 tem uma frescura (questão de segurança, como prefira chamar) que não permite a instalação de drivers não assinados e reconhecidos pela Microsoft, portanto você não vai conseguir instalar o de vídeo do Fusion.
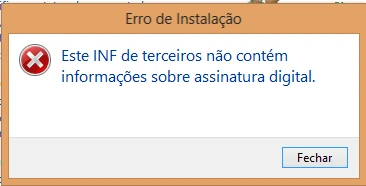
Para conseguir, será obrigado a realizar um procedimento para desativar essa imposição de assinatura de driver. Assim:
Siga ao menu Configurações (aquela engrenagem do menu direito do Windows), depois "Mudar configurações do computador". Selecione então no menu "Geral" a opção "Inicialização avançada", clicando em Reiniciar.
O computador vai reiniciar no modo de configuração avançado, então use as teclas para selecionar a opção "7 — desativar imposição de assinatura de driver" (tem a ajuda na tela que mostra como chegar até ela". Desative-a e deixe o sistema iniciar.
Agora você deve conseguir instalar seus drivers normalmente. Ainda vai receber um aviso de driver não reconhecido pela Microsoft, mas não precisa se preocupar, não é vírus.
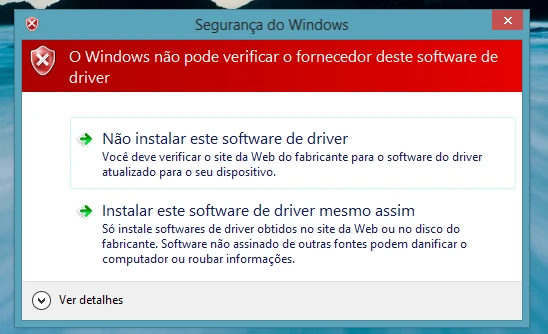
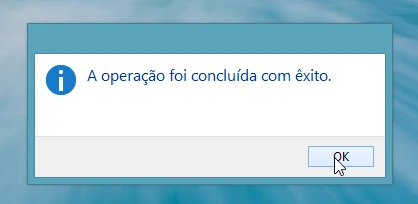
Reinicie o Fusion. Com um game rodando, siga ao menu Video > Log AVI file. Escolha o lugar em que vai salvar o vídeo e dê-lhe um título. A gravação começa ao clicar em Salvar.

Para parar a gravação, clique de novo em Log AVI file.

O congelamento da tela ao clicar no menu não sai no vídeo, sossegue. Veja um exemplo que gravei para testar.
Comandos / controles
Os controles são ajustados pelo menu Options > Set Config, na guia Controllers. Além do teclado, pode-se usar o mouse para controlar a Menacer, Justifier, Sega Mouse, Paddle e a Light Phaser.
Clique em Define para ajustar as funções de cada controle. Ao clicar, vai aparecer no rodapé da janela "Press the key to use for UP", então tecle o que você quer como o comando para cima. Em seguida vão aparecer os outros comandos: DOWN (para baixo), LEFT (esquerda), RIGHT (direita).
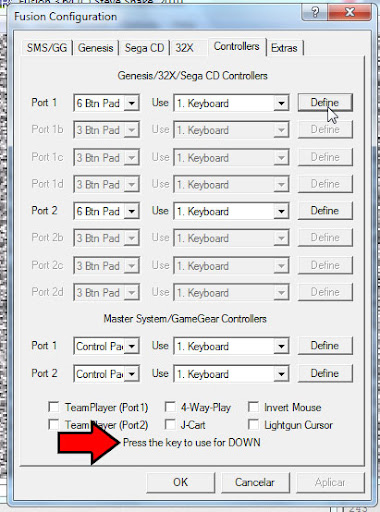
Pressione as teclas que assumirão cada função. Em seguida o emulador vai pedindo as teclas para os botões A, B, C, Start, X, Y, Z e por fim o Mode. É só ir apertando as teclas para dar-lhes as funções.
Eu jogo no teclado e gosto da minha configuração assim:
Direcionais: nas setas do teclado ↑↓→←
A: A
B: S
C: D
X: Z
Y: X
Z: C
Start: Enter
Mode: espaço
Gerais
TAB: ligar console
Shift + Tab: desligar console
Ctrl + Tab: reset
Alt + G: abre janela do Game Genie
F8: carregar estado salvo do slot em uso
F5: salvar estado no slot em uso
F6 e F7: trocar slots para salvar estados (F6 volta um slot, F7 avança um)
Shift + F12: tira um print da tela
Conclusão
O Kega Fusion é a versão digital do sonho de qualquer Sega fan dos anos 90: um console tudo-em-um, com as facilidades adicionais que só os emuladores oferecem como filtros gráficos. Depois que o descobri, anos atrás, nunca mais usei outro para games da Sega. Funciona com tudo, até o complicado Virtua Racing (que por anos foi a pedra no sapato dos programadores), tem muitas opções de ajuste e ao mesmo tempo, não afasta iniciantes na emulação. Recomendado 100%.
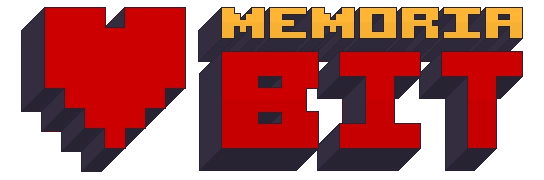






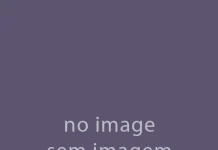






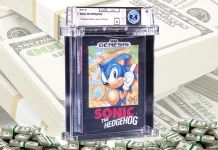

Esses dias, instalando em uma máquina de um amigo meu: kega fusion 3.64: Sempre que usava com o Vsync ativado o Emulador caía e variava o FPS, descia para 40 e subia para 50...ocasionando leves travamentos e lags durante o jogo e as vezes cravava em 60 FPS!!!! Recentemente fui instalar em um máquina com o Windows 10, placa de vídeo Onboard com o Vsync ativado!!!!! Tive que desabilitar no bloco de notas(configuração) para VistaNoWndVSync=0…antes tinha 1 e substitui por 0 e assim o Emulador cravou em tela cheia 60 FPS, nunca tinha visto isso…o emulador em si está suave, sem lags e travamentos…sempre com o Vsync ativado e sem oscilação!!!! Vejo muitas pessoas falando que usar Vsync em jogos de 16 bits é besteira, não tem diferença…sim, tem diferença e muito!!!! é claro que pode acontecer de forma diferente para quem usa uma placa de vídeo 3D ou marca de monitor, já vi comentários de pessoas reclamando dessa oscilação de FPS em Notebooks!!!! Se eu não estilver engando VistaNoWndVSync é uma função que eles fizeram para o Windows Vista da época por incompatibilidade em FPS e tela cheia, lembro que no Windows Vista nem o Project 64 funcionava, Valeu!!!!
Fui jogar um dia desses SolFeace do Mega CD e o jogo travava na tela intro...ativei a função do Perfec sync e o jogo funcionou de boa!!!! valeu
Boa dica.
Testei os plugins...realmente dá um retoque e tanto para o jogo...para quem quer ver o jogo com qualidade hq e outros filtros a mais...vale apena testar!!!!
Testei no jogo shinobi 3 e até a letra fica com uma cor marcante e sensação de relevo...kabuloso!!!! Não sou muito fã desses filtros atuais...mas a geração atual deve gostar!!!! valeu!!!!
Windows XP e Windows 7 são os melhores sistemas para executarem emuladores de um modo geral na minha singela opinião!!!! Na verdade nunca tinha experimentado esses plugins no Fusion...fiquei curioso!!!! Irei testar esses plugins e depois voltarei aqui para dar a minha opinião!!!! O bom desse emulador é que no quesito 8 e 16 bits da sega roda tudo de primeira...É um dos melhores na minha opinião!!!! Show de bola!!!! show de emulador!!!!
cara, para jogar os jogos hack, tipo o ultimate mortal kombat 3 hack, só o gens modificado roda?
Até onde sei, é isso mesmo, só a versão modificada do Gens pra ROMs acima de 4Mb. Pra quem joga no console, o Everdrive V2 suporta ROMs de até 15Mb, então deve rodar os hacks do UMK também. http://shop.krikzz.com/Mega-EverDrive-v2-MEGAV2.htm
otimo emulador,,,recomendo!!! bons tempos de mega drive
Sou grata pela tua ajuda Daniel, vou dar uma pesquisada e tentar soluções diferentes pra ver o que obtenho! O Kega Fusion neste computador aqui no trabalho funciona normalmente, mas meu Note Book não deve estar legal, muito embora outros emuladores funcionem bem. Valeu!! 😉
Tranquilo, qualquer dúvida ou ideia é só postar aí!
Como vai Daniel?! Não sei se vai poder me ajudar, mas estou enfrentando um "problema" com o meu Fusion. Tento configurar os botões mas é "ele" mesmo quem faz isto!! "Ele joga" sem que eu aperte nada e inicia sozinho, ficando com o personagem parado ou executando "ações". Muito sinistro!! Saberia me dizer o que fazer?! Será que pode ser a firewall ou o antivírus?! Ou será que é algo do tipo "atividade paranormal" ?! Sou grata se puder me fornecer alguma informação a respeito! 🙂
Oi Natasha! Muito estranho, mas pesquisando no fórum do Fusion achei isso aqui http://www.eidolons-inn.net/tiki-view_forum_thread.php?forumId=10&comments_parentId=5980, não sei se é seu caso. Seu problema é com controle USB? Ali fala que o Fusion 3.51 tem incompatibilidade com alguns controles. Tente reinstalar o emulador para a versão mais atual (se já não tiver).