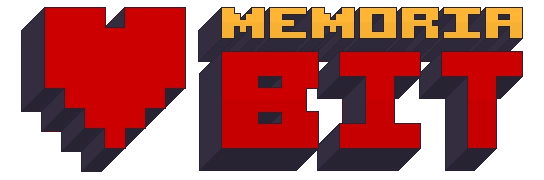Sempre teve vontade de criar um game? E seria um RPG bem old school, em 2D, remetendo a séries legendárias como Final Fantasy e Phantasy Star? Mas achou que nunca seria possível, porque criar um game é mais complicado do que parece?
Se for o seu caso, boa notícia: é perfeitamente possível desenvolver seu projeto até sozinho usando o RPG Maker. Falamos dele algumas vezes, como no post sobre engines e até algumas dicas básicas, mas a partir daqui vamos nos aprofundar. A ideia é cobrir todo o uso básico, de modo que você saberá por onde começar seu sonhado game. A partir dali, conseguirá navegar por conta própria.
Isso porque apesar de simples, o RPG Maker não é tão limitado quanto dizem. Em comparação com engines mais sólidas como Unity ou GameMaker talvez, mas com Javascript dá pra fazer quase tudo. Isso aumenta em muito o leque de possibilidades, mesmo que conseguir certos resultados seja menos intuitivo.

Um pouco de história
Não quero saber, pule ao que interessa.
Lançado em 1992 no Japão, o RPG Tsukūru Dante 98 foi o primeiro software da série RPG Maker. Produzido pela ASCII Corporation, o nome vem de um trocadilho com a palavra tsukuru (fazer, criar) com tsūru (ferramenta), resultando em algo como "ferramenta de criação". Distribuído em dois disquetes, já tinha um visual muito próximo — bem mais arcaico, lógico — de suas versões mais recentes.
Junto com a atualização RPG Tsukūru Dante 98 II, os programas rodavam em computadores NEC PC-9801. Jogos feitos podiam ser jogados em computadores DOS/Windows com emuladores chamados Dante for Windows e D2win. Só em 1995 saiu a primeira versão para Windows, RPG Maker 95, com melhorias na resolução e tamanho dos sprites, entre outras.

A segunda versão foi o RPG Maker 2000. A principal mudança foi a possibilidade de usar vários sets de sprite. Mais ferramentas vieram com o RPG Maker 2003, como a introdução do sistema de batalha em visão lateral. No ano seguinte caiu o formato de ano no título com o lançamento de RPG Maker XP, primeiro a adotar a linguagem Ruby, e a rodar a 1024 x 768 pixels — pelo menos a engine, enquanto games tinham resolução máxima de 640 x 480.
Em 2007 veio o RPG Maker VX, permitindo jogos rodando a 60 fps, contra apenas 40 da versão anterior. As animações ficaram muito mais suaves e a interface mais intuitiva, mas também teve uma desvantagem: não era mais possível usar vários tilesets no mesmo jogo. Isso limitava a criação de mapas, e sabe-se lá porque a empresa fez isso.
O problema foi corrigido em RPG Maker VX Ace, de 2011. Entre suas boas novidades estava a possibilidade de cálculos de dano e fórmulas próprias para magias, habilidades e itens. Também aumentou o número de recursos, como novas faixas de áudio.
A versão mais recente é a RPG Maker MV, lançada em 2015. Sua maior mudança foi exatamente a implementação do Javascript no lugar de Ruby, atraindo mais gente que já tinha alguma experiência com essa linguagem mais popular.
Recursos e onde comprar
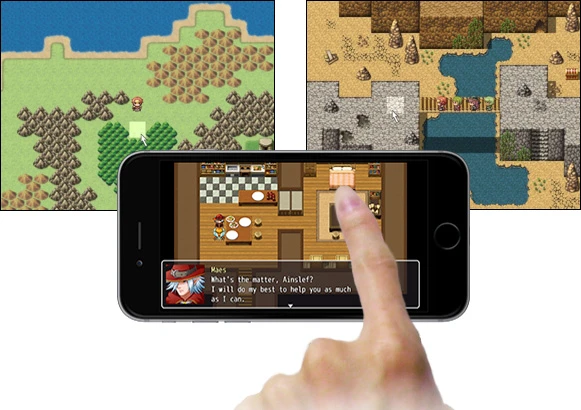
O lema do RPG Maker é "simples o bastante para uma criança, poderoso o bastante para um desenvolvedor". Sua proposta é permitir a criação de games sem conhecer nada de programação. Com ele você consegue criar jogos 2D (ou simular 3D com bastante programação envolvida, tipo contorcionismo mesmo). Se tem planos para 3D, esqueça e procure outra plataforma.
Mas é mesmo fácil? A resposta é sim. Usando o editor com seus menus e plugins, dá pra criar jogos bem elaborados, dependendo de quanto tempo você invista nele. No pacote estão bibliotecas de música, efeitos sonoros, sprites, tilesets e até um software simples para criar rostos de personagens.
Por incrível que pareça, a facilidade de acesso deu fama ruim ao RPG Maker. Todo mundo usa esses recursos, então é fácil reconhecer um jogo feito nele. E para ser honesto, são poucos os que conseguem desenvolver algo realmente bom, porque desenhar um jogo não é só saber operar um programa. É preciso ter algum senso estético, uma boa narrativa, etc. Muita gente vai passar longe de qualquer coisa feita em RPG Maker porque já espera o pior.
Se quiser fugir da mesmice fazendo algo único, terá que contratar um artista para desenhar sprites, buscar outros efeitos sonoros e músicas, etc. E se quiser criar mecânicas diferenciadas, restam duas opções: programar ou usar plugins. Programando você tem acesso a literalmente qualquer parte do seu jogo, podendo criar desde menus e cutscenes até seus próprios eventos e tudo mais que imaginar.
Jogos podem ser feitos para as seguintes plataformas:
- Windows
- MacOSX
- Android
- iOS
- HTML 5
O banco de dados é grande o suficiente para você nunca ter problemas de espaço. Dá pra criar, por exemplo, até 2000 itens. As batalhas podem ser em visão lateral ou primeira pessoa.
O RPG Maker é um software sem versão gratuita. Pode ser comprado hoje na Steam por R$135,99. Lembro de ter pago bem menos, então se achou o preço alto, fique de olho nas promoções.
O começo de tudo: mapping
Ao abrir o RPG Maker pela primeira vez, a primeira coisa a fazer é criar seu projeto. Siga ao menu File > New Project..., ou clique no ícone do papel.
![]()
Óbvio mas bom explicar que o Name do projeto não é o nome do jogo. Em Location, defina o local em sua máquina em que os arquivos do projeto ficarão.
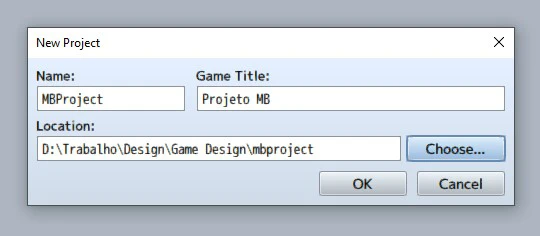
Confirme em OK e aguarde o processo que leva um ou dois minutos. O RPMV* vai criar todos os arquivos necessários para a base do projeto na pasta indicada. Você pode mudar o nome do jogo a qualquer momento, mas não é recomendável mudar o nome do projeto por questão de organização.
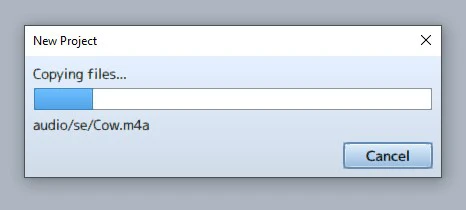
Enfim deverá ver isso. É o início do seu jogo.
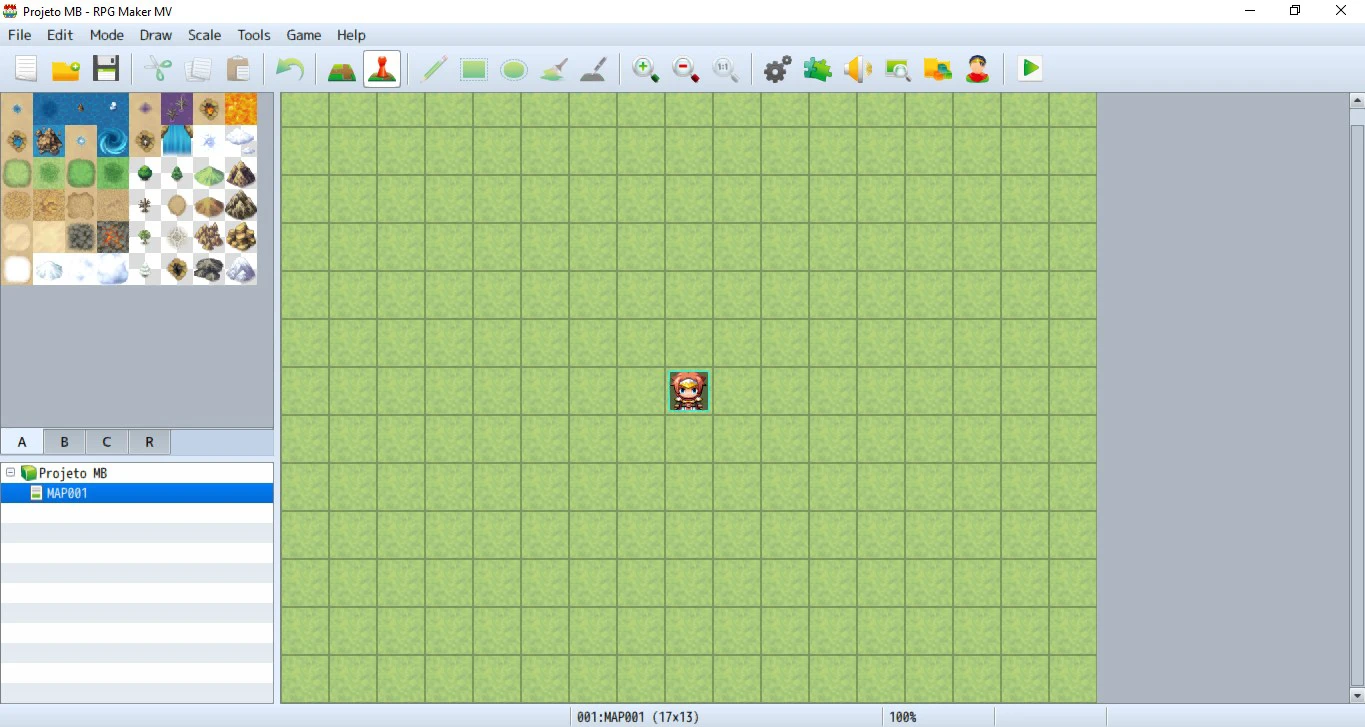
Essa área verde é o seu mapa, onde os personagens vão caminhar no jogo. A resolução padrão do RPMV é 816 x 624 pixels, ou seja, 17 x 13 tiles (pronuncie parecido com "táel").
Por quê? Cada tile tem 48 x 48 pixels. Logo, 816 pixels / 48 pixels = 17 tiles. Um tile é cada quadradinho desses na grade, e repare ali a notificação no rodapé.
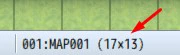
É exatamente o tamanho do seu mapa. Já na parte superior esquerda, temos os tiles.
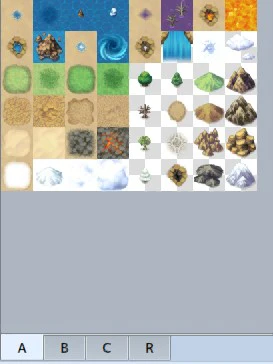
As letras são guias que separam grupos de tiles. Você pode ter até nove grupos de tiles, mais um grupo R que veremos mais tarde, não importa agora. Por padrão, seu primeiro mapa estará ajustado para o tileset Overworld. Por isso estão ali visíveis montanhas, águas, árvores, etc. Experimente clicar nas guias B e C para ver outros tiles e sprites de castelos, árvores nevadas, etc. Ou seja: coisas para desenhar mapas de mundo e não interiores, que estão nos tilesets de Inside, Dungeon, etc (veremos mais tarde).
Testou? Clique de novo na guia A. No menu de ferramentas, aquele cheio de ícones, clique no ícone do Map.
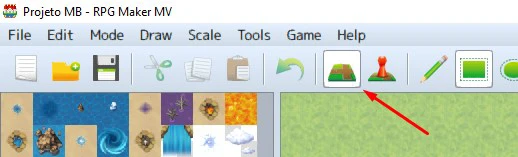
Você agora está no modo de edição de mapas. Clique no tile Grasslands A.

Clique e arraste no mapa e veja o que acontece.
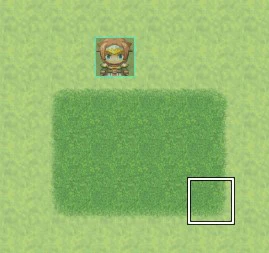
Parabéns, você criou seu primeiro gramado! Saiu assim porque temos ferramentas para desenhar mapas, e a selecionada por padrão é a Rectangle, para preencher áreas retangulares. Veja:
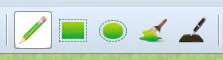
- Pencil: a primeira é para desenhar em linha.
- Rectangle: a segunda vai preencher áreas retangulares que você criar ao clicar e arrastar o cursor do mouse pelo mapa.
- Ellipse: quase a mesma coisa da rectangle, mas para criar desenhos mais ou menos arrendondados (seguindo o formato da grade do mapa, então não é exatamente redondo, teste para ver).
- Flood Fill: com um clique, preenche uma área com o tile selecionado. É parecido com a ferramenta Balde de Tinta de editores de imagem como o Photoshop.
- Shadow Pen: a canela de sombra criar um tom mais escuro no mapa. Usado para áreas sombrias.
Clique na ferramenta Pencil. Desenhe um pouco pelo mapa e veja que agora você pode criar linhas mais livremente.
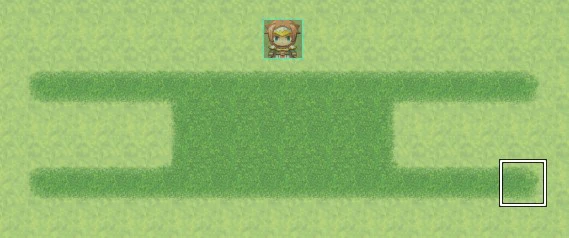
Será que já podemos andar nesse mapa? Claro que sim. Para testar seu jogo, clique no botão Playtest.
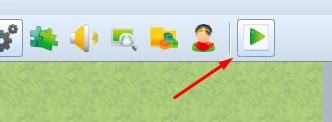
Confirme o salvamento do projeto e seu "jogo" será iniciado.
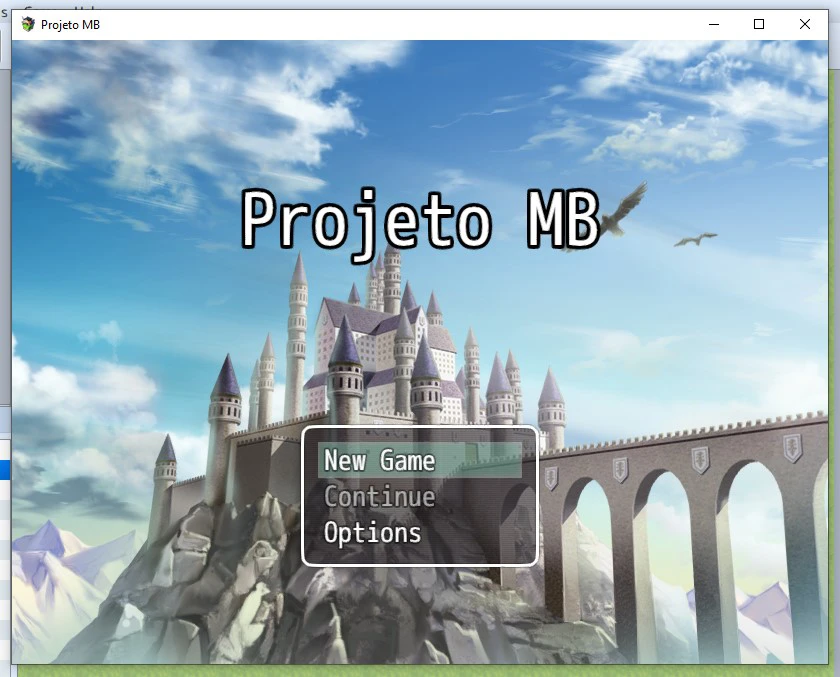
Controle pelo teclado ou mouse. Selecione New Game e ande por seu glorioso relvado.
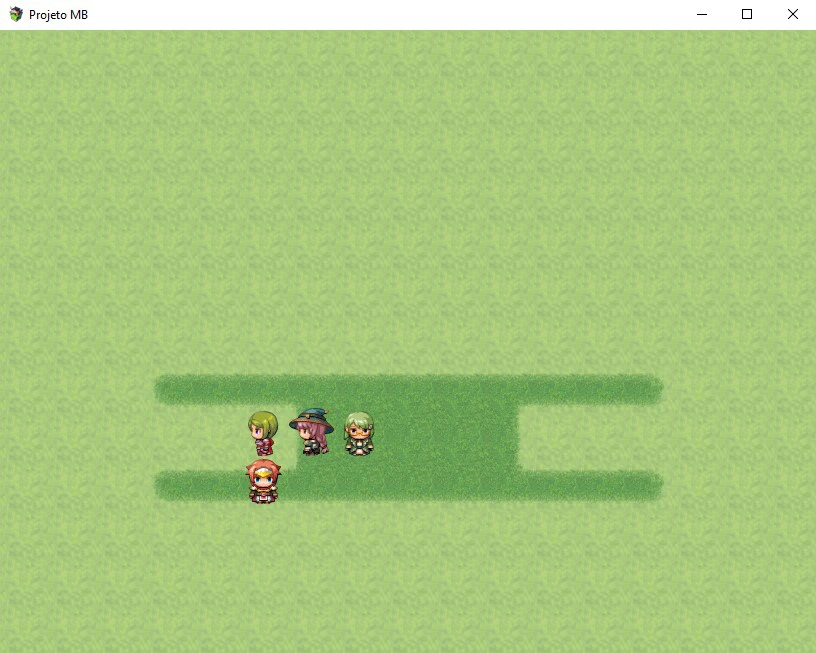
Mas ainda não tem muito o que fazer por aí, certo? Vamos adicionar umas coisas. Feche a janela de teste para voltar ao editor.
Selecione o tile Pond (uma água rodeada por pedras; o nome aparece lá embaixo, na barra de notificação ao passar o mouse sobre um tile). Clique e arraste no mapa para desenhar umas águas...
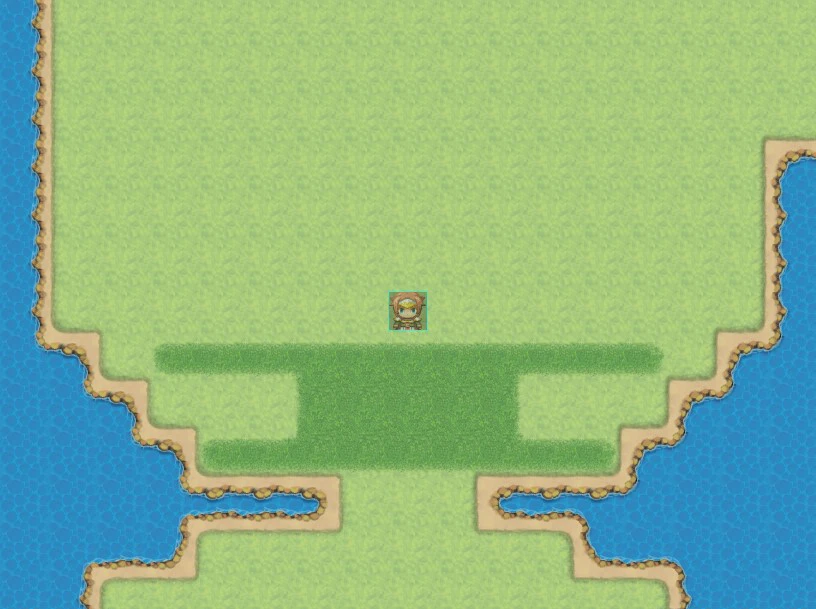
Aproveite e coloque uns rochedos na água com o tile Boulder.
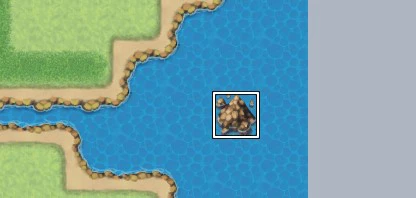
Teste de novo. Caminhe pelo mapa e note que seus personagens ficam restritos à terra, como deve ser. Note também que esse tile de água tem uma animação — ela ocorre em outros tiles, como o de lava.
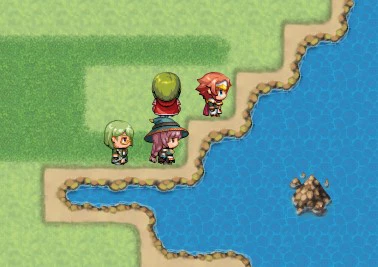
Estamos editando uma área de Overworld, então que tal acrescentar uma cidade ou construção para entrar mais tarde? Clique na guia B dos tiles e escolha uma. Optei por uma casa bem simples, o tile House (Town) e também coloquei uns enfeites com água ao lado (Oasis e Pond, ambos da guia B).
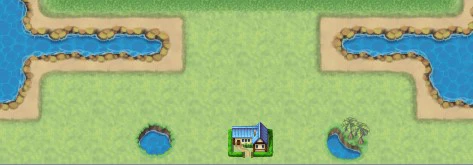
Teste de novo e vai notar algo muito ruim: seu personagem passa por cima do oásis.
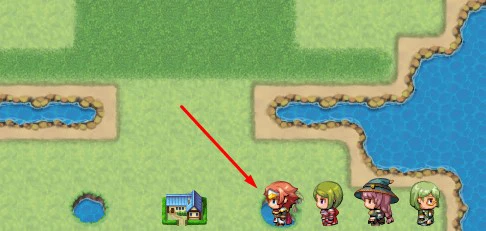
Não deveria ser assim, então vamos corrigir. Feche o teste e de volta ao editor, clique no botão Database no menu de ferramentas (aquele com duas engrenagens). Clique em Tilesets. Ali ficam os dados de tilesets registrados no jogo — podemos editar os tilesets, mas não agora.
No painel central, onde ficam os tiles, clique na guia B. Veja que o Oasis tem uma bolinha sobre ele.
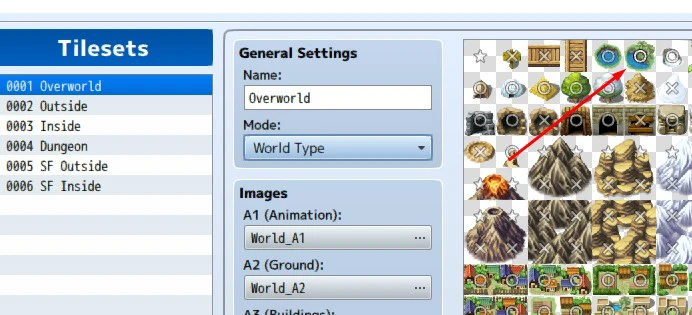
Esses símbolos — bolinha, x e estrela são os tipos de passagem.
- Uma bola significa que o personagem pode passar livremente sobre o tile, como aconteceu sobre o oásis.
- Um X significa que ele não pode passar, é um tile fechado. É útil para objetos grandes que naturalmente impediriam o movimento do personagem.
- A estrela é uma passagem especial que faz o jogador passar por baixo do tile. Útil para pontes, partes altas de construções, etc.
Clique uma vez sobre o tile do Oasis para mudá-lo de bola para X. Mude o tile da ponte para bola, se já não estiver.
Clique em Apply e de volta ao editor, vamos aplicar umas pontes no nosso mapa. Não mude o Oasis, já fizemos a alteração no banco de dados, que é onde importava.
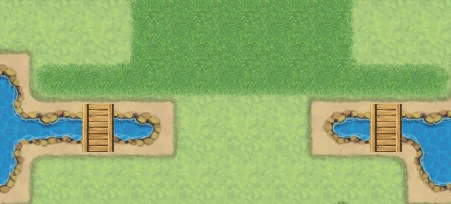
Teste o jogo de novo. Agora você consegue transitar sobre a ponte que foi liberada, passando por cima da água que antes era bloqueada. E note que seus personagens não podem mais transitar sobre o Oasis, mas ainda sim sobre o Pond, porque não mudamos sua passagem no banco de dados.
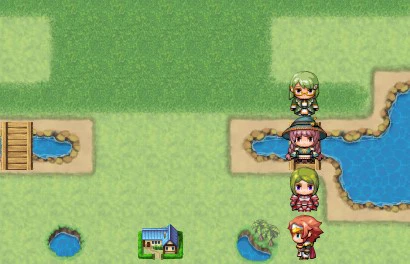
E os outros botões que ainda não usamos? Clique lá no terceiro botão, Flood Fill. Na guia A de tiles, selecione o Forest (Palm Trees). Clique uma vez na região indicada.
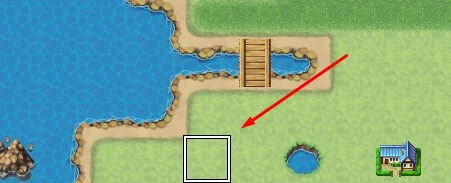
E toda essa área será preenchida com palmeiras, exceto onde onde tile já foi aplicado, como a casa, os oásis, e delimitadas pela vegetação mais escura.
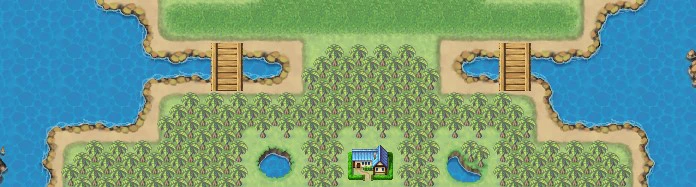
Faltou só a sombra, vamos testar também. Selecione a ferramenta. A sombra fica abaixo de alguns tiles como o da ponte, então clique e arraste ao longo das duas, no lado direito. Vai ficar assim:
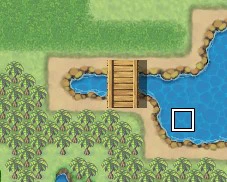
Esses foram exemplos básicos para demonstrar as ferramentas de design de mapa. Mapping é uma arte e você só vai aprender praticando e lendo tutoriais específicos sobre o tema. Ao longo dos próximos capítulos vamos elaborar um pouco nosso mapa e começar a trabalhar com eventos.
Ficou dúvida? Comente aí.